assalamualaikum wbt..
post kali nih aku mau share macamana untuk buat watermark yang biasanya blogger letak di gambar diaorang… misalnya dalam gambar nih..
software yang aku gunakan ialah Photoshop CS4 Portable
post ni post yang panjang sebab aku banyak snap skrin dengan harapan korang akan faham.
ok mari kita mula..
1. klik pada ikon photoshopCS4
2. lepas tuh korang akan berhadapan dengan box macam dibawaah ni… korang rilek saja then klik agree
3. lepas tuh korang akan disajikan dengan pemandangan seperti di bawah…
4. ha sekarang barulah kita betul2 akan meng edit.. pergi ke File (tengok no 1) lepas tuh pilih New. box New akan muncul. sekarang korang mesti tentukan Width, Height, Resolution, Color Mode. apa yang penting di sini ialah Background Contents tuh mestilah transparent supaya watermark kita nampak cantik saja bila kita letak pada gambar kita. Name dan Preset tuh aku biasanya biarkan saja.. lepas tuh klik ok (tengok no 2).
5. sekarang korang akan dapat macam gambar di bawah nih… yang petak2 putih & grey tuh maksudnya transparent.
6. ok sekarang boleh lah mula menilis pada kawasan petak2 tuh.. pilih butang simbol T pada barisan butang di bahagian kiri (tengok anak panah). butang T tuh maksudnya font. lepas sudak klik butang T tuh pergi ke bahagian petak2 di bucu atas kiri lepas tuh klik kemudian drag ke bucu bawah kanan bahagian petak2 itu supaya box font terhasil. korang tulis lah apa saja yang korang mau.
7. sekarang highlight tulisan korang tadi. lepas tuh tengok bahagian atas (tengok no 1) yang aku sudah box kan. tuh option font untuk tukar tulisan besarkan dan macam2 lagi.. korang explore sendiri. sekarang tengok bahagian kanan (no 2) tuh menunjukkan layer2 yang kita letak di atas bahagian petak2 tuh. sekarang baru satu layer sebab baru buat satu tulisan. tengok pula butang simbol A di atas sedikit dari no 2 (no 3) tuh juga option font juga. korang pandai2 la explore ya.
8. sekarang aku uda edit jenis font, saiz dan macamana kedudukan yang aku mau. bila uda puas hati edit korang pegi butang pertama di barisan butang di sebelah kiri (tengok anak panah). klik butang tuh untuk setkan apa yang korang sudah tulis.
9. kalau korang masih belum puas hati dengan design yang sudah korang setkan, pegi balik simbol font di bahagian kiri (tengok no 1). lepas tuh korang pergi balik design font korang dan pastikan korang klik semula di font tersebut. dengan buat begini korang aktifkan semula box font tuh. bolehlah korang edit2 lagi. kali nih aku tunjukkan edit boh di sebelah kanan (tengok no 2).
10. aku decide untuk tambah url blog aku dalam watermark nih. so aku pon pegi balik butang font di sebelah kiri dan buat tulisan URL aku. lepas tuh aku kelik balik butang teratas di sebelah kiri (tengok no 1). cuba tengok sebelah kanan yang aku bagi tahu pasal layer tuh sekarang sudah ada 2 layer (tengok no 2). tujuan aku buat nama blog dan URL aku berlainan supaya aku boleh edit kedua-dua tulisan secara berbeza.
11. sekarang aku akan tunjuk macamana mau tambah efek pada watermark tuh. sekarang pergi ke bahagian layer dan pilih mana satu layer yang korang mau tambahkan efek. maksudnya mana satu tulisan yang korang mau buat efek. right click pada nama layer tuh kemudian pilih Blending Option. lepas tuh box Blending option akan keluar. ada dua bahagian dalam box nih. box pada bahagian kiri menunjukkan style efek yang ada (box no 1) dan box yang bahagian kanan menunjukkan pilihan kepada style efek yang korang pilih. nasihat aku bila pilih style tuh klik namanya bulan tick pada box style efek tuh.
bila korang da pilih style efek yang korang mau perhatikan font yang da di design tuh ada perubahan kan?
bila da puas hati klik ok dan sekarang kalau korang tengok bahagian layer tuh, efek yang korang pilih tuh akan ditunjukkan di bahagian bawah layer atau
tulisan tuh.
korang boleh juga ulang untuk buat efek ni pada layer atau tulisan kedua tuh.
12. sekarang kita perlu save saja watermark nih. pegi ke File dan klik Save for Web & Devices. patu box macam gambar di bawah ni pon muncul. Press enter saja.
lepas tuh akan keluar box lagi satu yang macam gambar di bawah nih. dalam box nih korang boleh namakan watermark korang tuh dan tentukan lokasi yang kamu mau simpan watermark tuh. bila sudah selesai klik saja Save.
nah sekarang sudah siap!! ok macam begini lah watermark korang tuh bila korang tengok balik.
ok sekarang aku tunjuk pula macamana mau letakkan watermark yang korang uda design tuh pada gambar.
aku gunakan software Photoscape.
macam biasa klik ikon photoscape dan korang akan dapat tengok macam gambar di bawah nih.
pilih Editor dan korang akan dapat paparan macam yang di bawah. dalam box tuh korang boleh pilih mana satu gambara yang korang mau watermarkkan.
pilih gambar yang korang mau watermarkkan pastu pegi ke Object (tengok anak panah) lepas tuh klik butang yang sudah aku bulatkan.
lepas tuh box Picture akan keluar macam gambar dibawah. sekarang pilih watermark korang. lepastuh klik ok. korang boleh besarkan atau kecilkan watermark korang. lepas tu korang juga boleh susun dimana mau letakkan watermark itu. bila sudah puas hati klik save.
naa sekarang sudah siap..
hopefully korang boleh mengikuti DIY nih..
kalau ada yang kurang faham korang komen saja ya. aku akan cuba tolong korang.
wassalam…




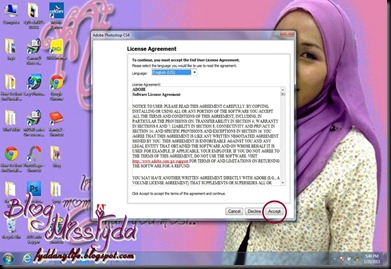






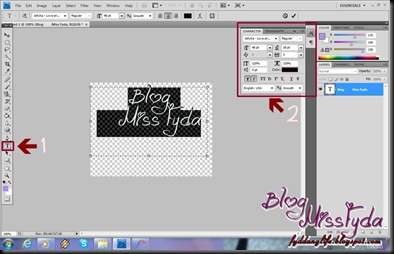





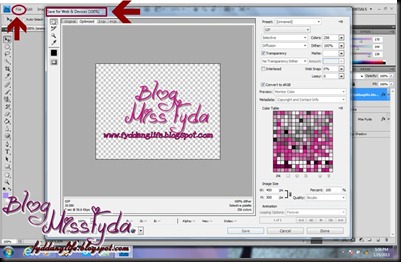








No comments:
Post a Comment